How to Logout of Microsoft Account Windows 10
If you no longer want to use Microsoft Account to login to your computer, you can remove Microsoft Account from Windows 10 PC by using two different methods as provided below.
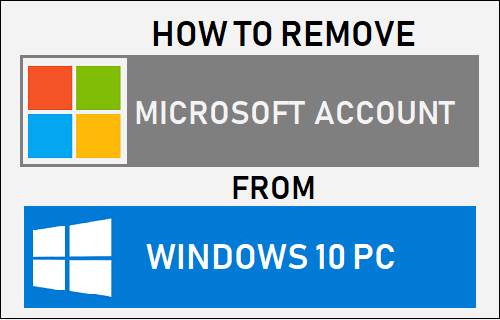
Remove Microsoft Account from Windows 10 PC
You can Login to Windows computer using either Microsoft Account (Email ID) or a Local User Account.
Logging-in to computer using Microsoft Account provides certain benefits that are not available to Local User Accounts.
For example, using Microsoft Account allows you to remotely Logout of PC, remotely lock computer, sync settings across multiple devices and setup Find My Device to locate your computer if it gets lost or stolen.
However, if you prefer using a Local User Account, you can either delete the Microsoft Account from your PC or switch from Microsoft to Local User Account.
Difference Between Switching & Deleting Microsoft Account
Switching from Microsoft to Local User Account removes Microsoft Account from your PC and allows you to Login using a New Local User Account.
You will have access to all your All your Files, Photos and Data, only the Apps linked to your Microsoft Account will require you to sign-in using your Microsoft Account.
While the Microsoft Account will be removed from computer, your data, files, settings and search history will still remain linked to your Microsoft.
In comparison, deleting Microsoft Account will remove all the data associated with your Microsoft User Account, including all Files on Desktop, Documents, Pictures, Music, Pictures and the Downloads Folder.
Hence, if you have any important data, you can either transfer the data to an external storage drive or copy the data to another location on your computer.
1. Switch from Microsoft to Local User Account in Windows 10
Follow the steps below to switch from Microsoft to Local User Account in Windows 10
1. Open Settings > click on Accounts.

2. On the Accounts screen, click on Your Info in the left pane and then click on Sign in with a local account instead.
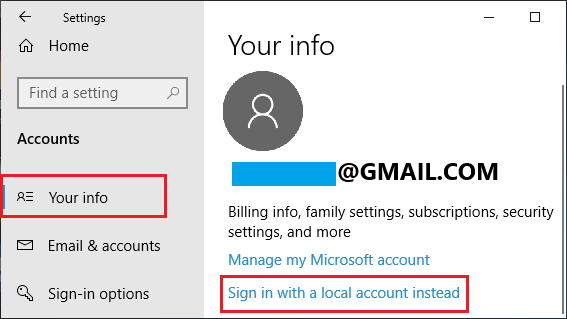
3. On the next screen, enter the Password for your Microsoft Account and click on Next.
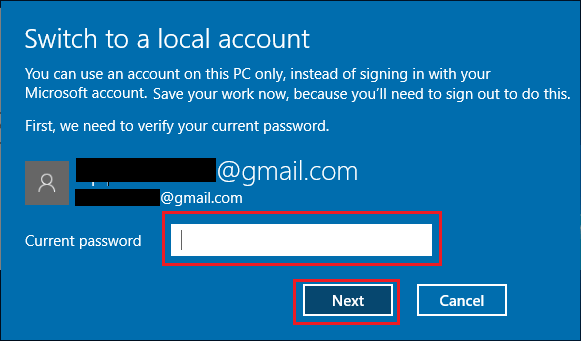
4. On the next screen, enter User Name and Password for your New Local User Account and click on Next.
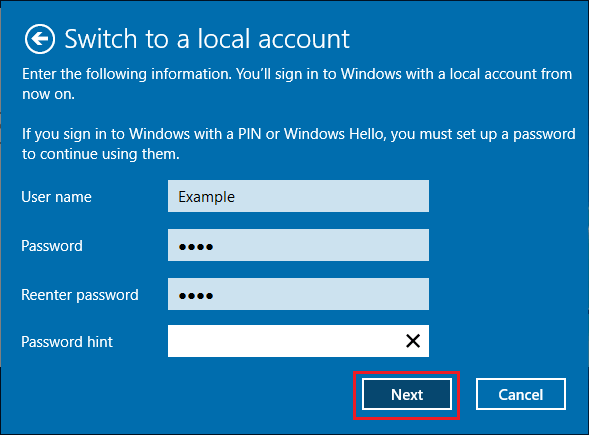
5. Finally, click on Sign out and finish to sign out of Microsoft Account and switch to Local User Account.
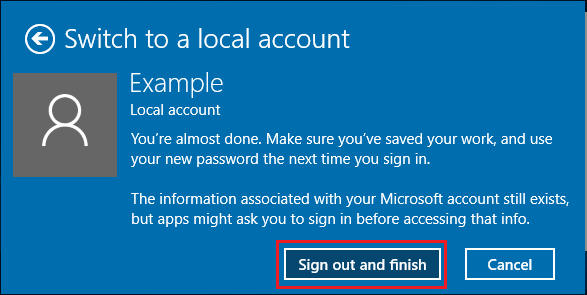
After these steps, you will be able to Login to your computer using Local User Account and Microsoft Account will be removed from your computer.
2. Delete Microsoft Account from Windows 10 PC
This method requires you to Logout of Microsoft Account (if you are signed-in) and Login to a Local User Account with Admin privileges.
If you do not have a Local User Account, you can refer to this guide: How to Create A Local User Account in Windows 10.
1. Open the Settings > click on Accounts.

2. On the Accounts screen, click on Family & other people > Microsoft Account > Remove button.
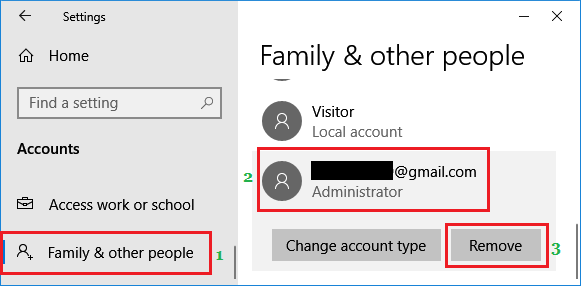
Note: The User Account that you are currently signed in does not appear under list of Accounts.
3. On the next screen, click on Delete account and data button.
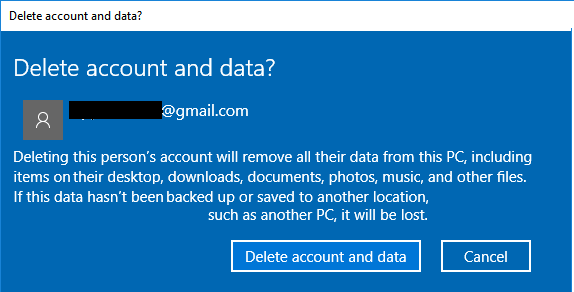
As mentioned earlier, all the data present in that account will be deleted and Microsoft account will be removed from your computer.
- How to Change User Account Type in Windows 10
- How to Reset Local User Account Password in Windows 10
How to Logout of Microsoft Account Windows 10
Source: https://www.techbout.com/remove-microsoft-account-from-windows-10-44026/